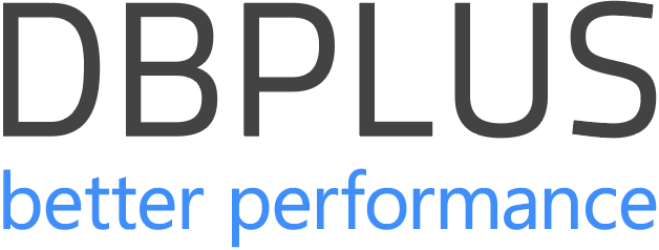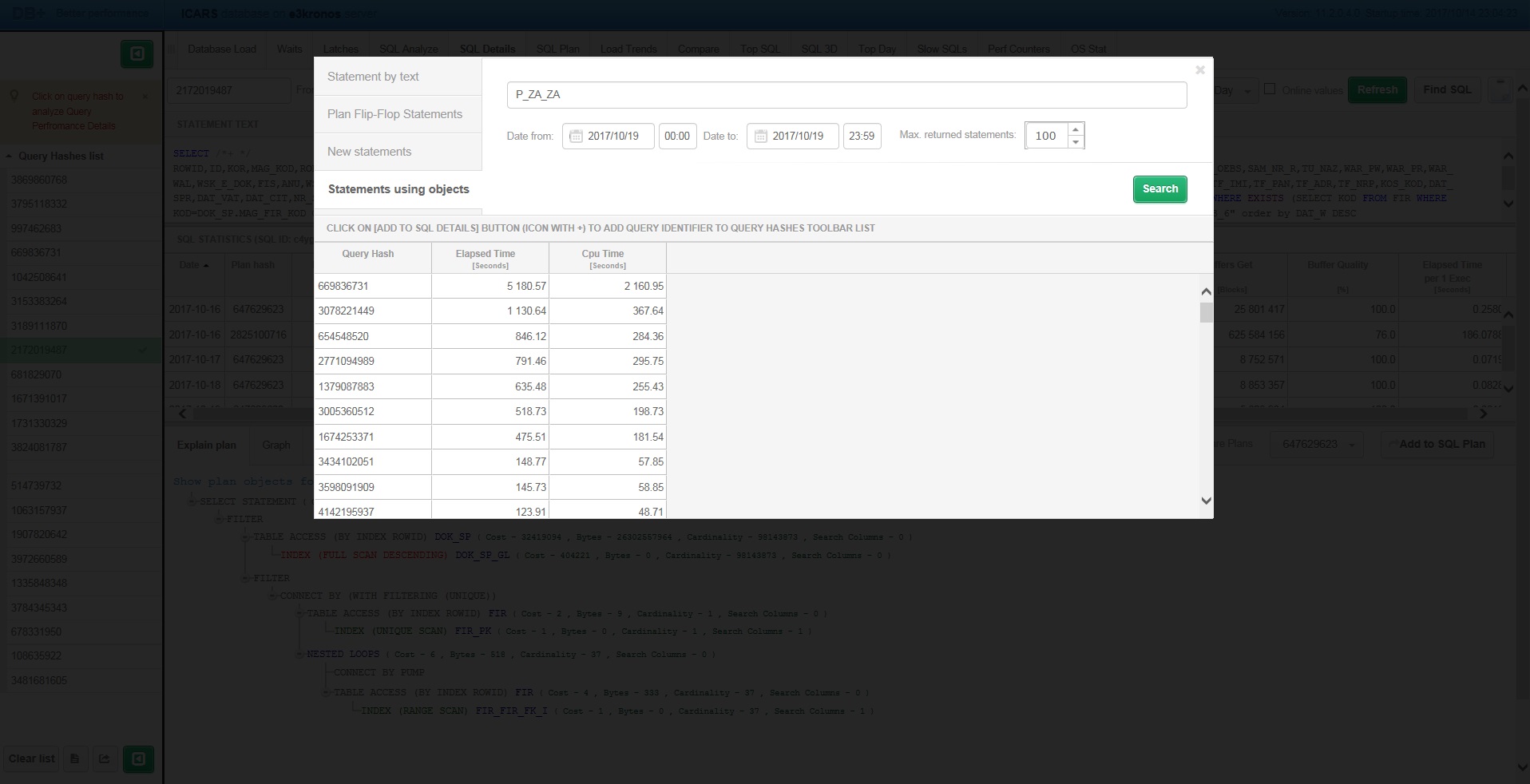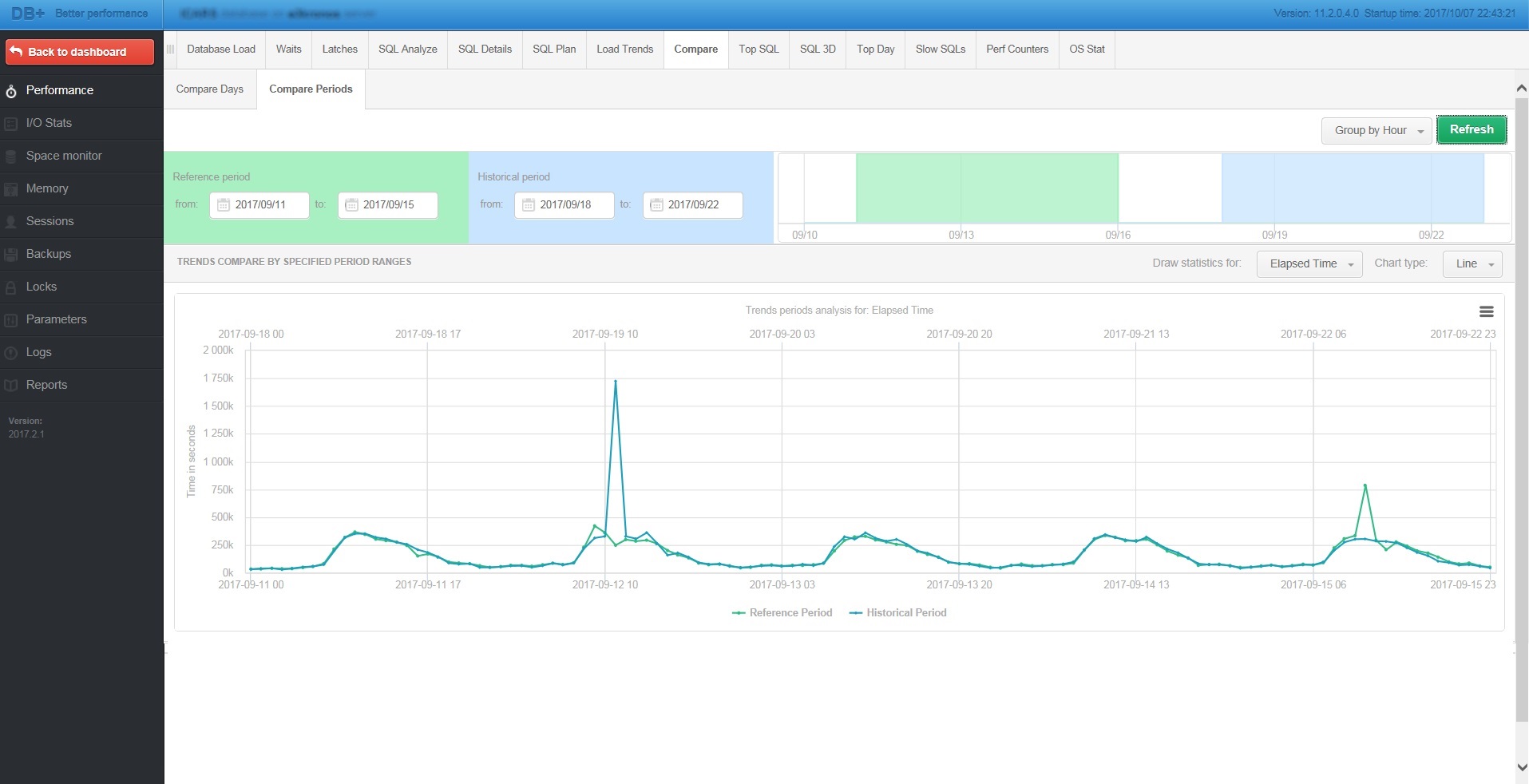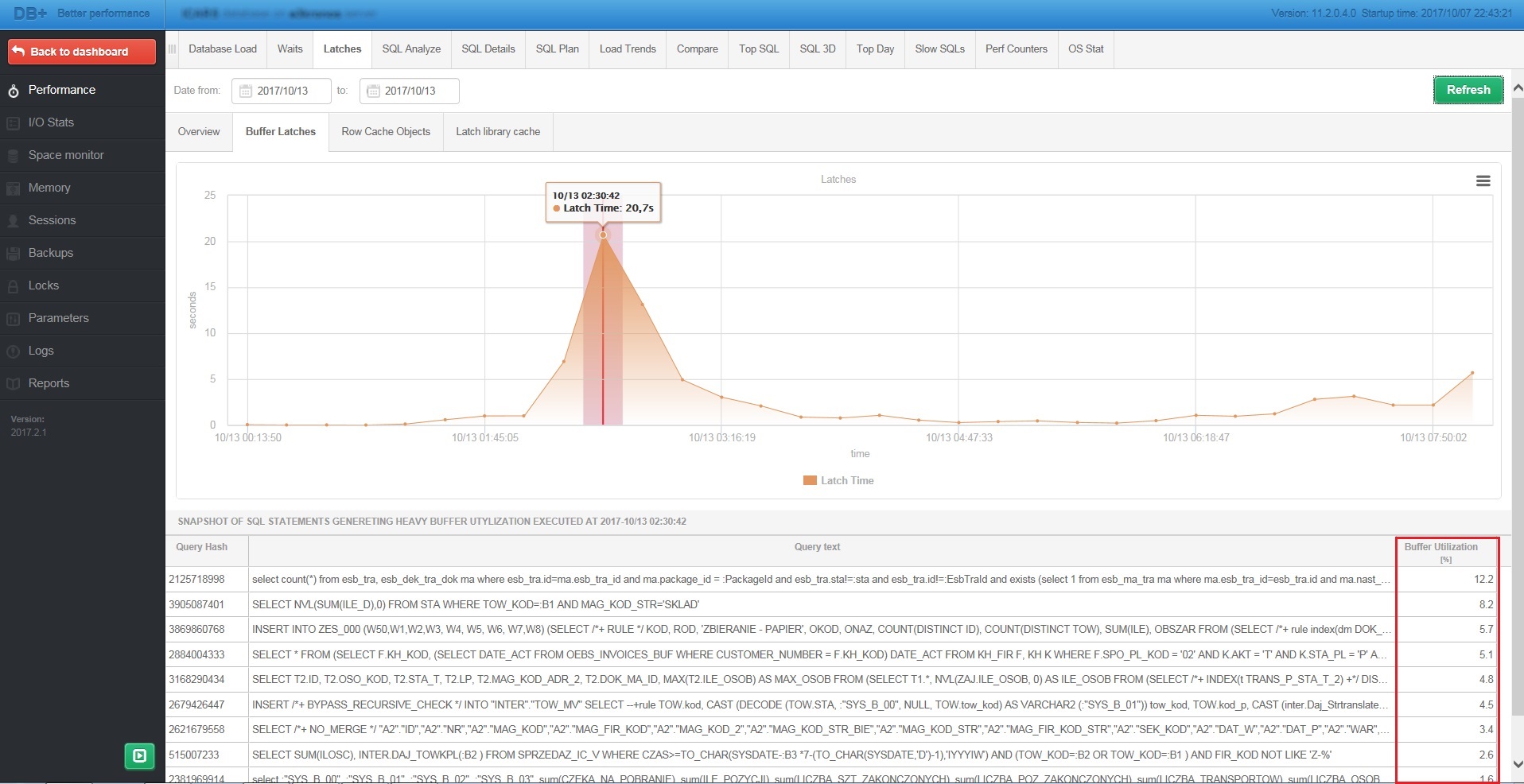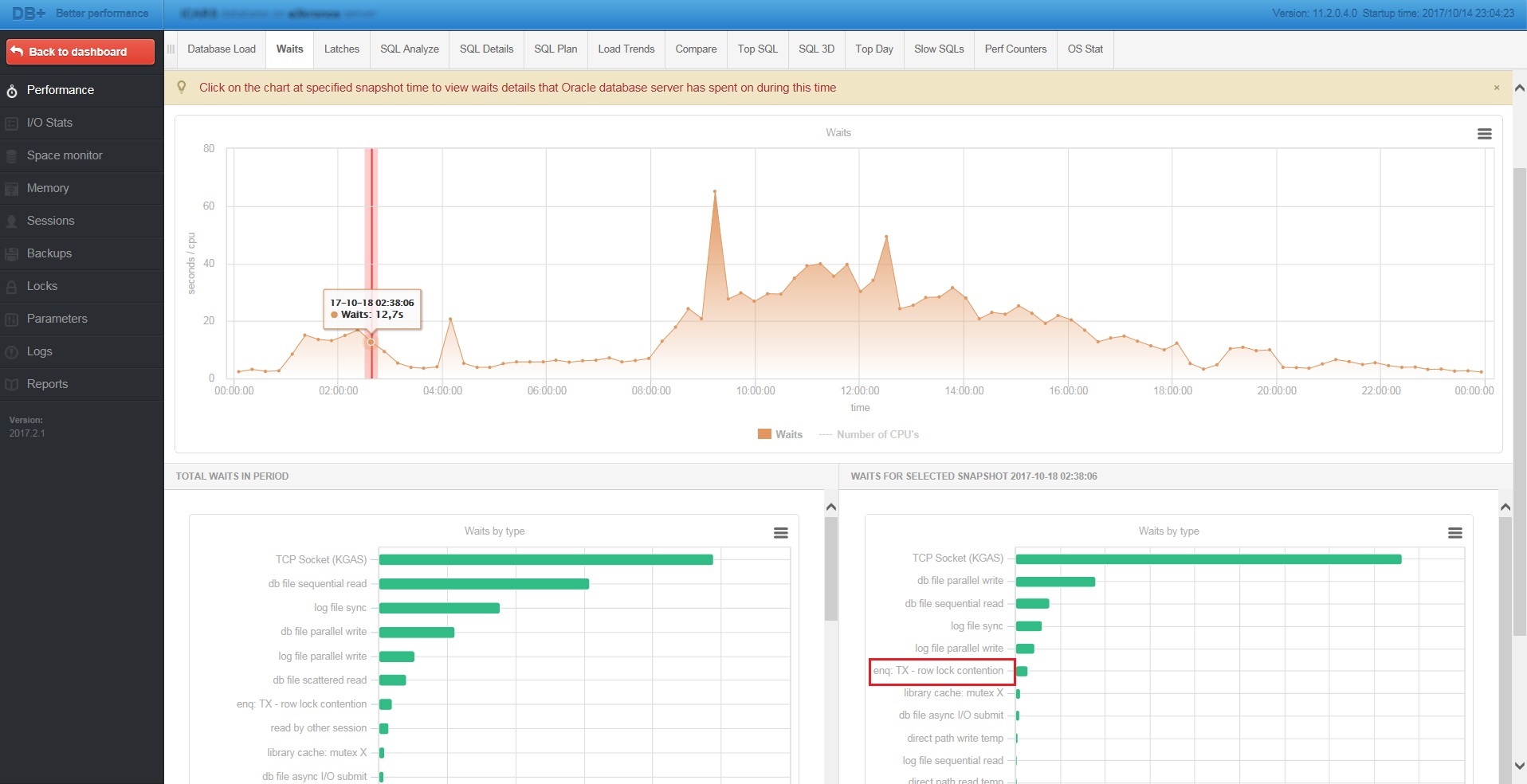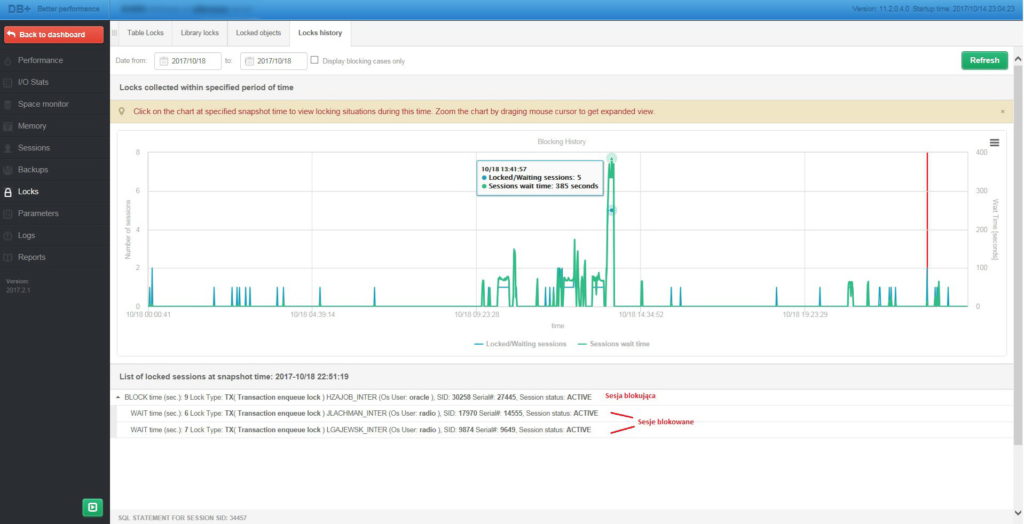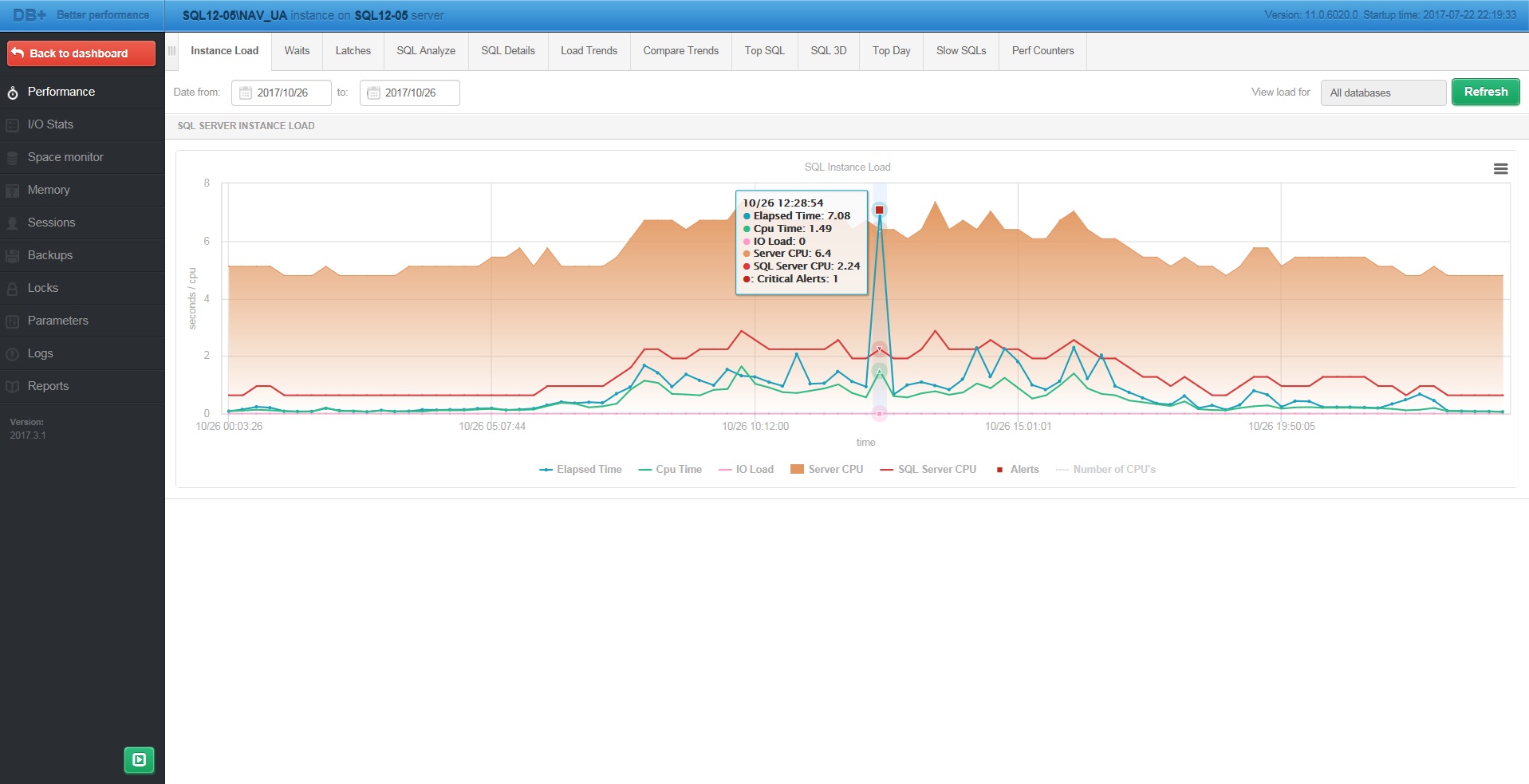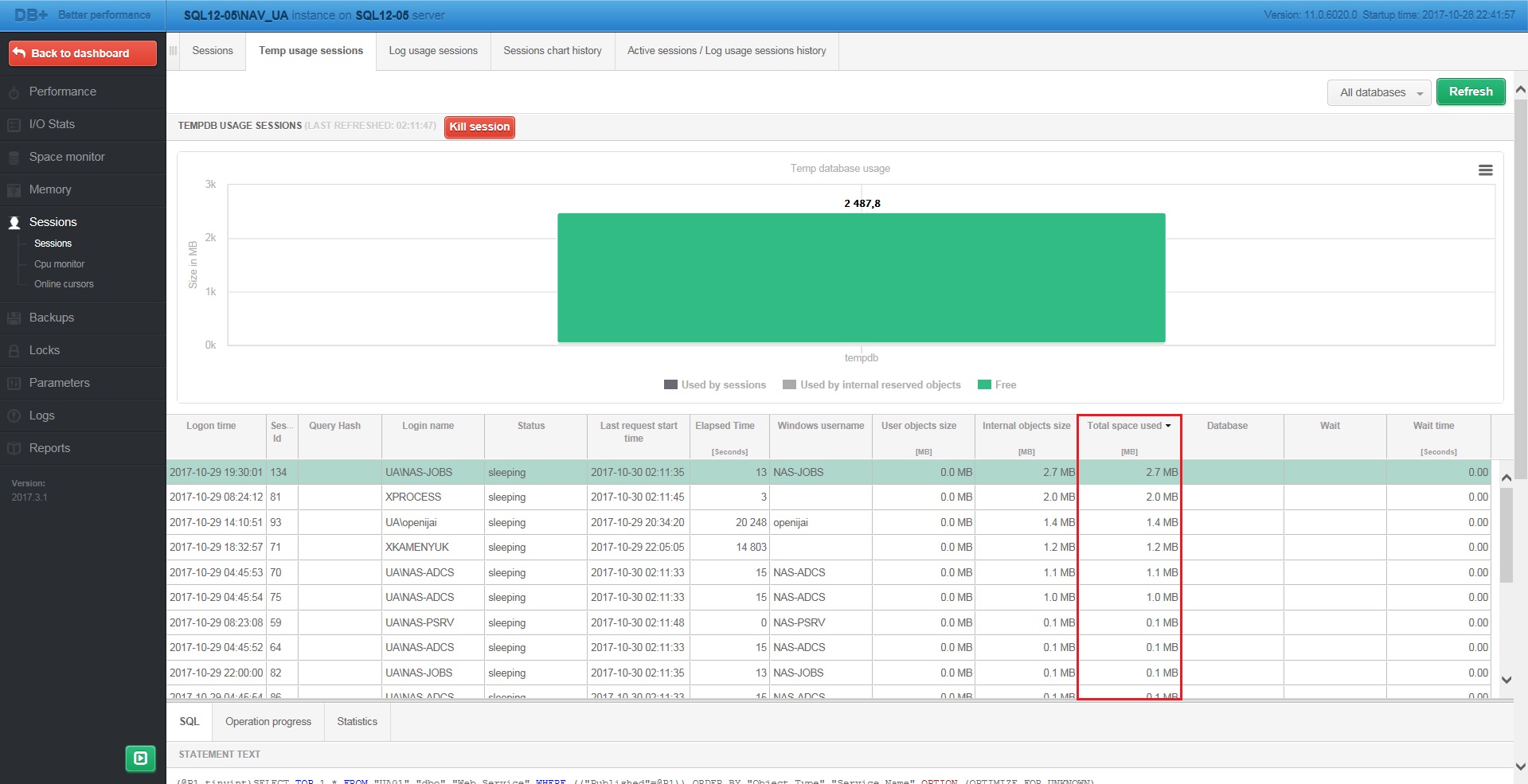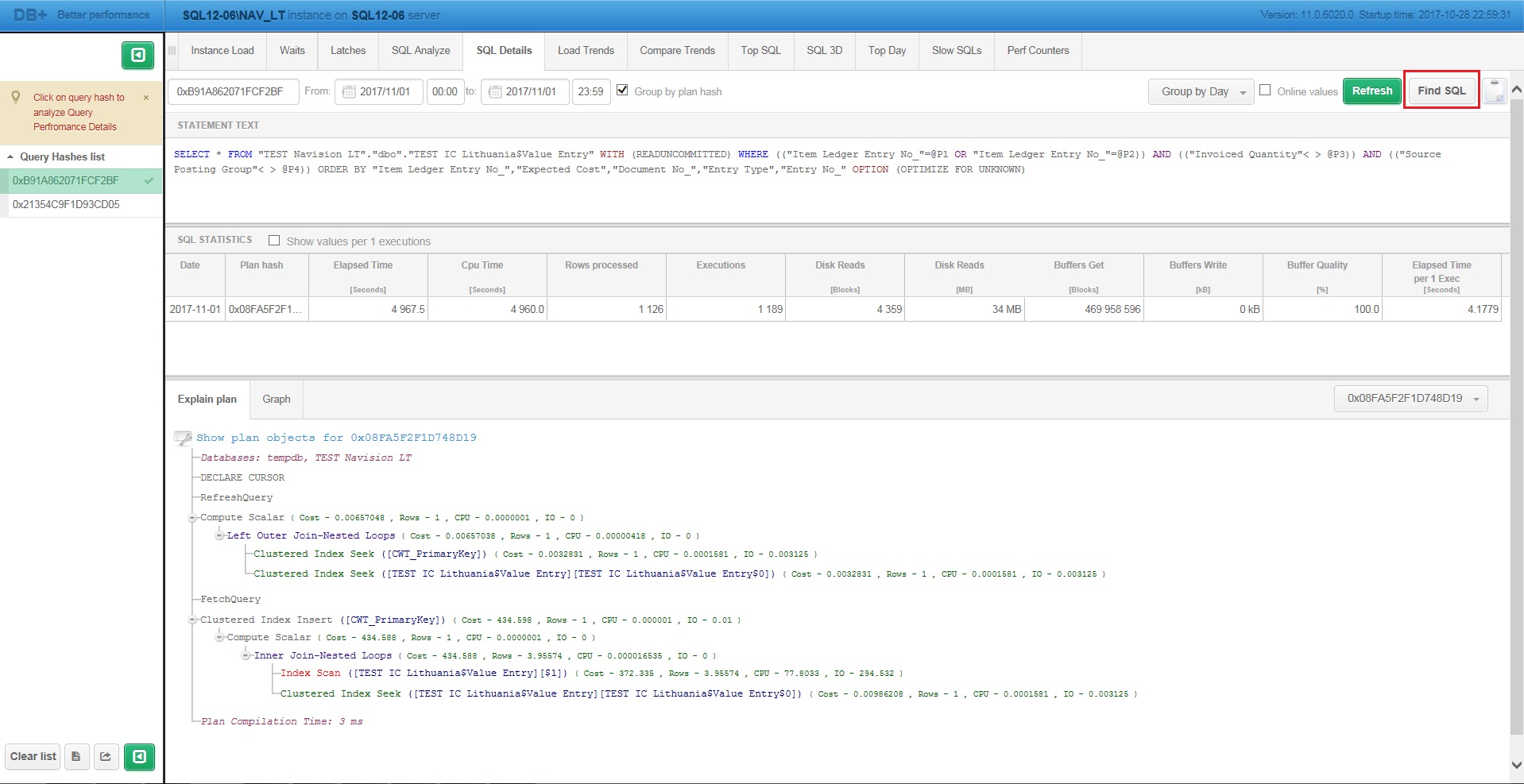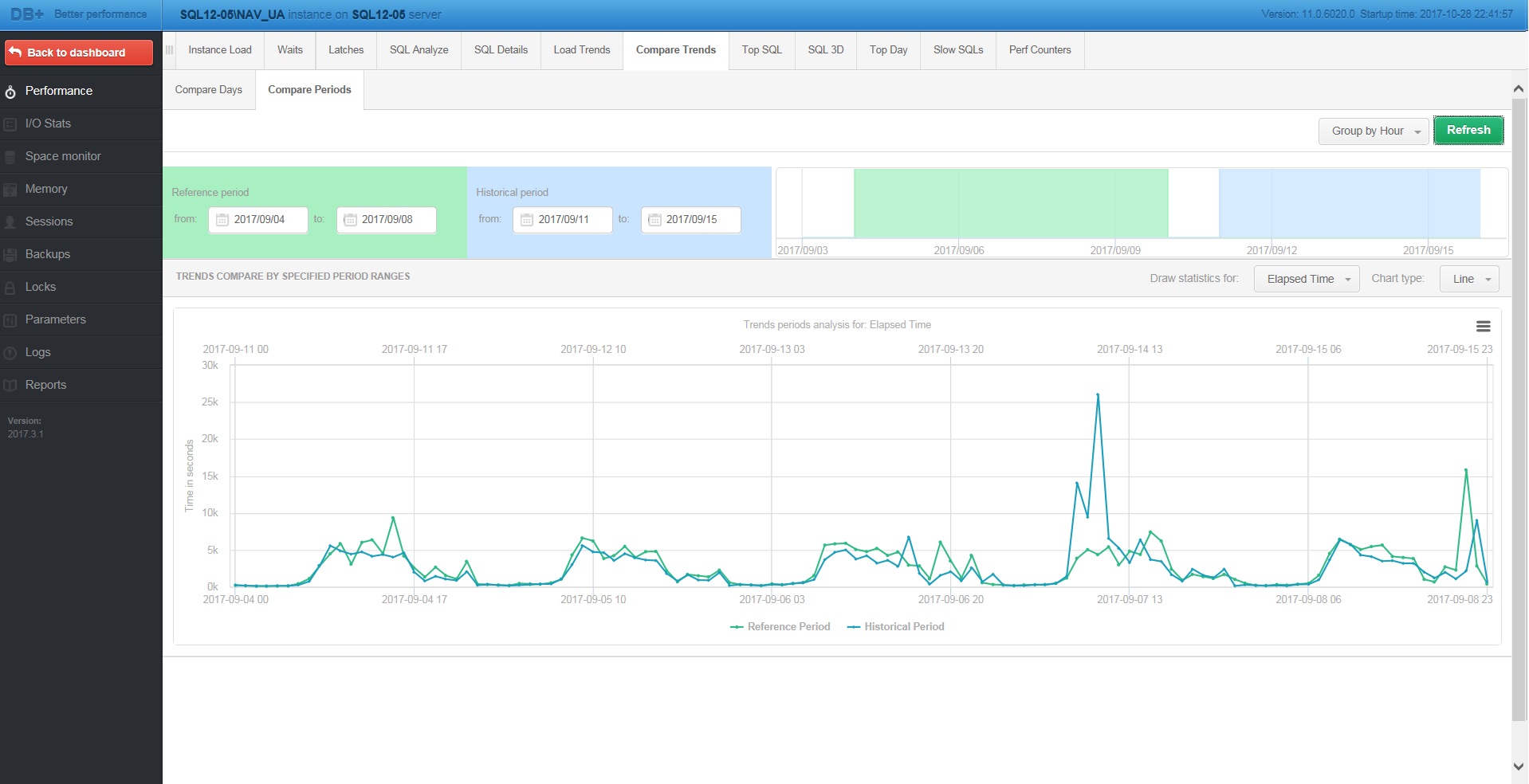Innovative und moderne Software zum präzisen Monitoring und zur Analyse der Datenbank-Performance.
Der Performance Monitor ist eine vielseitige und intuitive Software welche die Leistungsprobleme der jeweiligen Datenbank auf klare Art und Weise zeigt und in der Lage ist, ihre Ursachen präzise zu ermitteln. Als eines der Hauptprobleme bei effizienter Erbringung von Dienstleistungen im IT-Bereich gilt die Aufrechterhaltung einer ausreichenden Leistung der IT-Systeme. Sehr oft sehen viele Unternehmen Investitionen in größere, leistungsfähigere Server als einzige Lösung von Leistungsproblemen dieser Systeme. Trotz hoher Ausgaben, bringt das leider nicht immer die erwarteten Resultate. Durch eine Leistungsoptimierung des jeweiligen Business-Systems auf der Ebene der im System vorhandenen Datenbank können diese Probleme wirksam gelöst werden.
Anstatt in Hardware zu investieren, kann man Leistungsprobleme deutlich besser lösen, indem man die jeweilige Datenbank auf der Ebene der sie am meisten belastenden SQL-Abfragen optimiert. Um eine Datenbank zu optimieren, muss man in ihr vorhandene Engpässe finden und deren Entstehungsgründe verstehen.
Wichtigste Merkmale:
- Schnelle Analyse der Leistungstrends aufgrund des gespeicherten Verlaufs von Arbeitsparametern der Datenbank,
- Minimale Belastung der Datenbank-Engine durch das Überwachungstool,
- Benutzer haben keinen Zugriff auf Geschäftsdaten in überwachten Datenbanken,
- Intuitive Benutzeroberfläche und einfache Navigation auch für Administratoren von Business-Systemen,
- Regelmäßige Aktualisierung und Anpassung des Produktes an Kundenbedürfnisse.
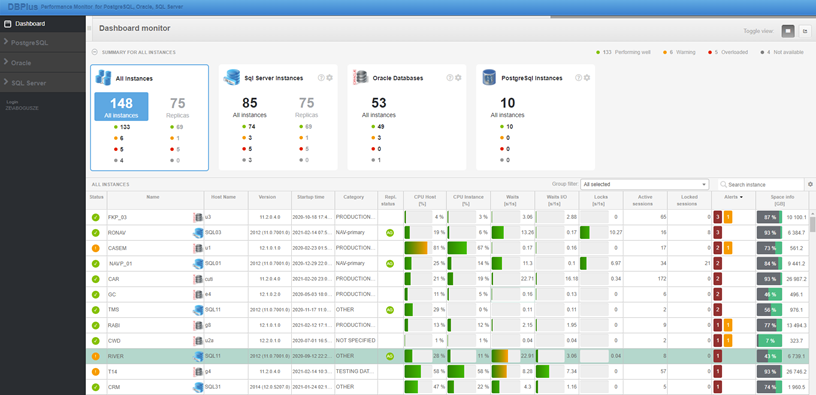
Sehen Sie sich einen
kurzen Einführungsfilm an
Machen Sie sich mit dem Hauptbildschirm der Anwendung und mit Konfigurationsmöglichkeiten des Dashboards vertraut. Lernen sie die Zugriffsweise auf grundsätzliche und fortgeschrittene Parameter der überwachten Datenbanken kennen. Wegen ihrer intuitiven Benutzeroberfläche wird DBPLUS Performance Monitor nicht nur von Datenbankadministratoren, sondern auch von anderen IT-Spezialisten, z.B. Anwendungsentwickler und -administratoren genutzt. Die Software erleichtert die Zusammenarbeit im Rahmen einer Organisation und ermöglicht, Probleme schneller zu lösen.
Die Anwendungsarchitektur nutzt den IIS-Server, um über einen Internetbrowser mehreren Benutzern den Zugriff auf die Anwendung zu ermöglichen. Das beschleunigt wesentlich die Implementierung des DBPLUS Performance Monitors in der jeweiligen Organisation, da es ist nicht nötig ist, eine Client-Software an den Workstations zu installieren.
Beschreibung

Konzentration auf Ursachen und auf der Problemquelle
Die gesamte Philosophie der Entwicklung des Tools konzentriert sich darauf, die wahren Ursachen von Leistungsproblemen zu finden. Das System ermöglicht einen einfachen Vergleich von Daten und Parametern in verschiedenen Querschnitten auf einer Zeitskala. Es ermöglicht, problematische SQL-Abfragen schnell zu finden und zu verstehen, warum sie Leistungsprobleme verursachen.

Intuitive Benutzeroberfläche
Die Software hat eine sehr intuitive Benutzeroberfläche. Sie ist sogar für solche Benutzer einfach zu bedienen, die wenig Erfahrung im Leistungstuning von Datenbanken haben.

Minimale Prozessorbelastung
Die Software generiert keine spürbare Belastung der CPU. Andere Tools, die die Leistung von Datenbanken messen, generieren mit der Belastung von Datenbankprozessoren verbundene Probleme, um notwendige Informationen zu erfassen. Manchmal ist dazu eine Leistung von bis zu 4 CPUs nötig.

Erfassung von SQL-Statistiken alle 15 Minuten
Unsere Software erfasst Statistiken im 15-Minuten-Takt und ein solcher Prozess dauert, je nach Größe der Datenbank, zwischen 5 und 30 Sekunden. Somit wird sichergestellt, dass die Belastung der Datenbank auch in den größten und am stärksten belasteten Business-Systemen minimal bleibt und nicht bemerkbar ist. Unsere Lösung ist so aufgebaut, dass möglichst viele Benutzer Zugriff auf das Überwachungssystem haben, ohne die Leistung der überwachten Datenbank dabei zu beeinträchtigen.

Regelmäßige Updates
Um den Anwendern die höchste Qualität zu gewährleisten, wird unsere Software permanent weiterentwickelt. Pro Jahr werden mindestens 4 neue DBPLUS Perfomance Monitor-Updates veröffentlicht.

Unterstützung auf höchstem Niveau
WDie Unterstützung der Anwender erfolgt u.a. durch technische Teams, die direkt in den Softwareentwicklungsprozess eingebunden sind.

Flexible Preispolitik
Die TCO, d.h. das Verhältnis zwischen den Fähigkeiten der DBPLUS-Lösungen und dem Einkaufs- sowie Nutzungspreis unserer Software ist für unsere Wettbewerber unerreichbar.
Videoanleitungen
DBPLUS Performance Monitor: Locks by Application Issues
DBPLUS Performance Monitor: Locks by Ineffective Query
DBPLUS Performance Monitor: Memory Usage Issues (SQL Server)
DBPLUS Performance Monitor: Execution Plan Change
DBPLUS Performance Monitor: Ineffective Execution Plan
FAQ
1. Bieten Sie Unterstützung für kostenlose Tests Ihrer Software?
Wenn Sie unsere Software testen möchten, können wir Ihnen bei der Installation und Konfiguration helfen. Darüber hinaus bieten wir eine kostenlose Dienstleistung „Performance Audit“, bei der wir auf Grundlage eines Testlaufs unseres Tools die Leistung überprüfen und einen Bericht über die Engpässe des Systems erstellen. Wenn Sie beim Testen der Software auf Probleme stoßen, können Sie uns telefonisch (8.00-16.00 Uhr MEZ) oder per E-Mail kontaktieren. Wir werden Sie bei der Lösung des jeweiligen Problems unterstützen.
2. Kann man den DBLUS Performance Monitor testen?
Sie können eine Installationsversion der Software von unserer Website herunterladen und die Vollversion 30 Tage lang nutzen. Wenn Sie nach 30 Tagen keine Lizenz zur Vollversion erwerben möchten, wechselt das Programm automatisch in den Modus der kostenlosen Version. Erweiterte Funktionen sind hier nicht mehr verfügbar, aber es ist immer noch möglich, die grundlegenden Leistungsparameter zu überwachen.
3. Wie sieht das Lizenzmodell für den DBPLUS Performance Monitor aus?
DBPLUS Performance Monitor wird zurzeit sowohl in der Oracle- als auch in der SQL-Server-Version pro Datenbank-Instanz lizenziert.
4. Ist die Nutzung des DBPLUS Performance Monitors sicher für meine Datenbank?
Unser Tool ist für die Datenbank absolut sicher. In der Datenbank ändert sich nichts von selbst und es wird keine spürbare Belastung generiert. Die Verwendung unseres Tools führt niemals zu Datenverlust, Verlangsamung des Systems oder Verletzung von Lizenzbestimmungen der Anwendungen, die die Datenbank nutzen.
Performance Monitor für Oracle
1. Wie kann man prüfen, welche Datenbanken sich auf dem jeweiligen Server befinden?
2. Ist auf dem Dashboard-Bildschirm die Belastung einzelner Datenbanken bzw. ihre Nichtverfügbarkeit zu sehen?
Nach dem Umschalten der Anzeige in den Television Mode bietet das Dashboard die Möglichkeit, die Belastung einzelner Datenbanken zu prüfen. Auf dieser Ebene sind: Server-CPU-Belastung, Dauer der Sperren und Wartezeiten in Echtzeit zu sehen..
Die Auswahl der Datenbank aus der Liste ORACLE INSTANCES ermöglicht, die Leistungsstatistiken der letzten 15 Minuten anzuzeigen. Die Datenaktualisierung erfolgt in 30-Sekunden-Takt für CPU, Waits, Waits Details, Sessions. Sonstige Funktionalitäten werden alle 15 Minuten aktualisiert.
Der Dashboard-Bildschirm informiert durch eine graue Kennzeichnung, dass die jeweilige Instanz nicht verfügbar ist.
3. Ist es möglich, benutzerdefinierte Warnmeldungen einzustellen?
Um benutzerdefinierte Warnmeldungen einzustellen, muss man den Tab Configuration > Alert settings > Alerts definition öffnen. Die Warnmeldungen können auf 2 Ebenen definiert werden:
- allgemein
- für einzelne Datenbanken.
Um eine benutzerdefinierte Warnmeldung einzustellen, ist das Feld Add new alert anzuklicken.
In dem neu geöffneten Fenster kann, je nach Bedarf, eine benutzerdefinierte Warnmeldung eingestellt werden.
4. Wie kann man einen Bericht über die Datenbankbelastung generieren?
Um einen Bericht über die Datenbankbelastung zu generieren, muss man zum Tab Reports > Performance report wechseln. Anschließend ist ein Datumsbereich zu bestimmen und die Schaltfläche Run Report zu betätigen. Der erstellte Bericht enthält die TOP11 der Befehle:
- die am längsten dauern,
- die die CPU am längsten nutzen,
- die die meisten Daten von der Festplatte lesen,
- die die meisten Daten vom Datenpuffer lesen,
- die die am häufigsten verwendet werden.
sowie:
- Dauer der Sperren pro Stunde,
- Top 10 der am längsten dauernden Waits und Latches in der Datenbank.
5. Wie kann man prüfen, wie viele CPUs durch die Datenbank und wie viele durch alle Prozesse auf dem Server genutzt werden?
Um zu prüfen, wie viele CPUs durch die Datenbank und wie viele durch den Server genutzt werden, muss man zum Bildschirm Performance > Database load wechseln. Wenn man mit dem Mauszeiger über das Diagramm fährt, sind die Werte für den Zeitraum von 15 Minuten zu sehen. Das sind u.a.: CPU Time (Auslastung der CPU durch die Datenbank) und Server CPU (Auslastung der CPU durch alle Prozesse auf dem Server).
Um zu prüfen, wie viele CPUs durch den Server genutzt werden und wie viele ihm zur Verfügung stehen, muss man den Tab Performance > OS Stat öffnen. In der Tabelle unten sind die Spalten CPU Number und Busy Time zu markieren. Das Diagramm zeigt die durch den Server genutzten CPUs im Vergleich zu allen CPUs, die im gewählten Zeitraum zugeordnet wurden.
6. Kann man prüfen, wie groß der RAM-Speicher des jeweiligen Servers ist und wie viel RAM-Speicher der Datenbank zugewiesen ist?
Um zu prüfen, wie viel RAM-Speicher der Datenbank zugewiesen ist, muss man den Tab Parameters > Parameters Overview öffnen. Im Feld Param name ist SGA einzugeben und in der Liste SGA_MAX_SIZE zu finden. Der Wert dieses Parameters bestimmt den der Datenbank zugeordneten Speicher.
Anschließend sollte man zur Lesemarke Memory > SGA wechseln. Auf dem Bildschirm wird angezeigt, wie viel RAM-Speicher genutzt wird und wie viel frei ist (SGA TOTAL). Es sind auch die Größen einzelner SGA-Speicherkomponenten zu sehen.
Um zu prüfen, wie viel RAM-Speicher dem Server zugeordnet ist, muss man den Tab Performance > OS Stat öffnen. Aus der Tabelle unten ist die Spalte Physical Memory zu wählen. Das Diagramm zeigt die Größe des RAM-Speichers auf dem Server.
7. Wie kann man die Größe und den Zuwachs der Datenbank prüfen?
Um die Größe und den Zuwachs der Datenbank zu prüfen, muss man den Tab Space Monitor > Database size öffnen. Auf dem Bildschirm wird dann der gesamte, freie und belegte Platz in der Datenbank im jeweiligen Zeitraum angezeigt. Zusätzlich wird in der Sektion DATABASE GROWTH der Zuwachs am vorherigen Tag, in der vorherigen Woche und im vorherigen Monat angezeigt.
8. Wie kann man die Größe und die Zunahme des Tabellenraums prüfen?
Informationen über Datenbankgröße, Tabellenraum und Dateien sind im Tab Space Monitor zu finden. In Last Snap Tablespace Size werden die neuesten Daten über die Größe der einzelnen Tabellenräume in der Datenbank grafisch und in Tabellenform dargestellt.
Die gleichen Informationen können auf der Ebene des Dashboard-Bildschirms abgerufen werden. Zu diesem Zweck ist eine Datenbank und dann Database space zu wählen.
Der Zuwachs des Tabellenraums im Bereich der ausgewählten Daten kann im Tab Space monitor > Tablespace historygeprüft werden. Es besteht die Möglichkeit, den Datumsbereich einzustellen und einen bestimmten Tabellenraum auszuwählen.
9. Wie kann man die Einstellung der einzelnen Datenbankparameter und deren Änderungen in einem bestimmten Zeitraum prüfen?
Um Einstellungen der einzelnen Datenbankparameter zu prüfen, muss man den Tab Parameters öffnen. Auf dem Bildschirm werden alle Parameter der Datenbank einschließlich des eingestellten Wertes angezeigt. Nach der Auswahl eines unten stehenden Parameters ist der Änderungsverlauf zu sehen.
Auf dem Bildschirm Parameters > Parameters History wird eine Liste aller Parameteränderungen im jeweiligen Zeitraum angezeigt. Es ist möglich, einen bestimmten Parameter durch Eingabe seiner Bezeichnung oder seines Wertes zu wählen.
10. Wie kann man die I/O-Abfragen finden, die das System am stärksten belasten?
Um I/O-Befehle zu finden, die das System am stärksten belasten, muss man den Tab Performance > SQL 3D öffnen.
Falls man nach Lesevorgängen sucht, ist Draw bar auf Disk Reads einzustellen, um die Abfragen zu sehen, die beim Lesen von Festplattengeräten die größten Belastungen erzeugen.
Falls man nach Schreibvorgängen sucht, ist Show additional filters zu öffnen und Log generating statements zu wählen, um die Abfragen zu sehen, die beim Schreiben die größten Belastungen erzeugen.
11. In welcher Sitzung werden die meisten Datensätze geändert und somit das Problem UNDO GLOBAL verursacht?
Um zu prüfen, welche Sitzung das Problem UNDO GLOBAL verursacht, muss man Sessions > Undo usage sessions öffnen. Die Spalte Used records ist in absteigender Reihenfolge zu sortieren. Die Sitzung mit der höchsten Anzahl von im Prozess verarbeiteten Datensätzen gilt als Problemursache.
Um das Problem im jeweiligen Zeitraum zu analysieren, muss man den Tab Session / Undo History öffnen und den Datumsbereich einstellen. Nachdem ein Zeitpunkt gewählt wurde, ist der untere Tab Undo zu wählen und die Spalte Used records absteigend zu sortieren. Die Sitzung mit der höchsten Anzahl von im Prozess verarbeiteten Datensätzen gilt als Problemursache.
12. Wie kann man prüfen, welche Sitzung die meisten Änderungen in der Datenbank verursacht?
Um zu prüfen, welche Sitzung die meisten Änderungen in der Datenbank verursacht, muss man den Tab Sessions > Undo usage sessions öffnen. Die Spalte Used records ist dann in absteigend zu sortieren. Die Sitzung mit der höchsten Anzahl von im Prozess verarbeiteten Datensätzen verursacht die meisten Änderungen in der Datenbank.
13. Wie kann man prüfen, was für shared_pool Latches verursacht?
Um zu prüfen, was shared_pool Latches verursacht, muss man den Tab Performance > Latches > Latch library cacheöffnen. In der Sektion SHARED POOL STATEMENTS ist eine Liste von Abfragen mit Literalen, einschließlich der Anzahl der belegten Shared Pool-Speicher zu sehen. Es wird auch die Anzahl der Versionen der Abfrage berücksichtigt. Literale, die den Speicher im größten Umfang nutzen, gelten als Ursache der shared_pool Latches.
14. Wie kann die Belastung der Datenbank in einen Zeitraum von 2 Jahren geprüft werden?
Um die Datenbankbelastung in den letzten 2 Jahren zu analysieren, muss man den Tab Performance > Load trendsöffnen. Dann sind der Datumsbereich für die letzten 24 Monate und die Gruppierung nach Monaten einzustellen. Standardmäßig sieht man das Diagramm Elapsed time, das die Dauer aller Befehle in der Datenbank im ausgewählten Zeitraum in der ausgewählten Zeitgruppierung (15 Minuten, Tag, Monat) anzeigt.
15. Wie kann man prüfen, wer die Abfrage ausgeführt hat?
16. Wie kann man die Leistungsstatistik der jeweiligen Abfrage prüfen?
Um die Leistungsstatistik der jeweiligen Abfrage zu prüfen, muss man den Tab Performance > SQL Details öffnen. Nach Eingabe der Abfragekennung oder nach Auswahl der Abfragekennung aus einer Liste, erscheinen in der Sektion SQL STATISTICS Leistungsstatistiken für den ausgewählten Zeitraum.
Es besteht die Möglichkeit, die Ergebnisse nach Monaten, Tagen, Stunden oder Snaps (15 Minuten) zu gruppieren.
17. Wie kann man den Ausführungsplan für die jeweilige Abfrage prüfen?
Um den Ausführungsplan zu prüfen, muss man den Tab Performance > SQL Details öffnen. Nachdem die Abfragekennung eingegeben oder aus einer Liste ganz unten im Tab Explain plan gewählt wurde, erscheint ein Ausführungsplan.
Es kommt vor, dass eine Abfrage mehr als einen Ausführungsplan nutzt. Nachdem das Feld Compare Plans markiert wurde, erscheint ein zweiter Ausführungsplan. So können Unterschiede hervorgehoben und auch der Grund für das langsame Funktionieren mit dem gegebenen Ausführungsplan gefunden werden.
Es kann auch der Ausführungsplan für eine aktive Sitzung geprüft werden. Zu diesem Zweck muss man den Tab Sessions öffnen. Nachdem eine Sitzung markiert wurde, erscheinen unten der Text der ausgeführten Abfrage und der Ausführungsplan.
18. Wie kann man prüfen, wie viele Abfragen den jeweiligen Ausführungsplan nutzen?
Um zu überprüfen, wie viele Abfragen den jeweiligen Ausführungsplan nutzen, muss man den Befehl im Tab SQL Detailswählen und auf Add to SQL plan klicken.
Anschließend ist der Tab SQL-Plan zu öffnen und der zuvor hinzugefügte Ausführungsplan aus der Liste auf der linken Seite zu wählen. Es erscheint eine allgemeine Leistungsstatistik für den jeweiligen Ausführungsplan. Nachdem der Tab Statements using plan gewählt wurde, sind alle Abfragen zu sehen, welche den jeweiligen Ausführungsplan nutzen.
19. Wie kann man prüfen, ob der Datenbankspeicherpuffer in AUTO- oder MANUAL-Modus konfiguriert ist?
20. Welche Werte haben die einzelnen Komponenten der Datenbankspeicherpuffer?
21. Wie kann man den Verlauf der SGA-Parametereinstellungen prüfen?
22. Welche Sitzungen nutzen den Tabellenraum zum Sortieren im größten Umfang?
Um zu prüfen, welche Sitzung den Tabellenraum zum Sortieren im größten Umfang nutzt, muss man den Tab Sessions > Sort usage sessions öffnen. Dort sind die Belegung des Tabellenraumes zum Sortieren und die Liste der Sitzungen, die den Tabellenraum nutzen, zu sehen. Um die gesuchten Sitzungen anzuzeigen, ist die Spalte Space Used absteigend zu sortieren.
23. Gibt es Literale in der Datenbank und wenn ja, stellen sie ein Problem dar?
Um zu überprüfen, ob Literale in der Datenbank vorhanden sind, muss man den Tab Performance > Latches > Latch library cache öffnen. In der Sektion SHARED POOL STATEMENTS ist eine Liste von Abfragen mit Literalen und mit der Größe des belegten Shared Pool-Speichers zu sehen.
Literale bereiten Probleme, wenn in der Datenbank SHARED POOL-Latches erscheinen. Um nach diesen Latches zu suchen, muss man den Tab Waits > Analyze öffnen sowie den Datumsbereich und die Gruppierung einstellen. In der Sektion WAIT STATISTICS muss man nach wait latch:shared pool suchen. Ist die Wartezeit im Verhältnis zur Dauer aller Prozesse sehr gering, dann gibt es kein Problem mit Literalen.
24. Ist das Leistungsproblem auf Fehlfunktionen der Datenbank zurückzuführen oder liegt die Problemursache außerhalb der Datenbank, z.B. an einem Server oder einer Festplattenmatrix?
Man unterscheidet mehrere Leistungsprobleme, deren Ursachen nicht mit der Datenbank verbunden sind:
- Netzwerkprobleme
- Anwendungsseitige Verarbeitung
- Langsames Funktionieren der Festplattenmatrix.
Um prüfen, ob in der Datenbank ein Problem mit langen Wartezeiten auf die Antwort des Netzwerkes besteht, muss man den Tab Waits > Overview öffnen und den gewählten Punkt im Diagramm anklicken. Wenn in der Datenbank hohe TCP Socket-Wartezeiten ( KGAS) auftreten, dann ist das Netzwerk die Problemursache. Die häufigsten Wartezeiten sind unterhalb des Diagramms zu sehen.
Das Problem kann auch an der Festplattenmatrix liegen. Um dies zu prüfen, muss man den Tab I/O Stats > I/O Analyzeöffnen und – je nach der geprüften Operation – entsprechend die Spalten Writes/Reads und Write time/Read timewählen. Wenn keine Zunahme der Anzahl von Lese-/Schreibvorgängen festzustellen ist und die Dauer dieser Operationen wesentlich länger wird, liegt das Problem an der Hardware oder die Festplattenmatrix wird durch andere Prozesse auf dem Server belastet, die außerhalb der Datenbank ausgeführt werden.
25. Wie kann man prüfen, welche Abfragen die jeweilige Datenbank in einer bestimmten Kategorie, z.B. CPU, Executions, etc., am stärksten belasten?
Um die Abfragen zu finden, die das System am stärksten belasten, muss man den Tab Performance > SQL 3D öffnen. Im Feld Draw bar ist die Kategorie zu wählen, in der die Abfragen die Datenbank belasten. Anschließend muss man das Datum einstellen und das Ergebnis nach Tag, Monat oder Snap (15 Minuten) gruppieren. Unten werden auf einem 3D-Diagramm die Abfragen angezeigt, die das System am stärksten belasten. Um eine von ihnen zu analysieren, ist die jeweilige Abfrage und dann View SQL detail anzuklicken. Infolgedessen wird der Tab SQL details geöffnet.
Im Tab Performance > SQL details sind dann der Text der jeweiligen Abfrage, Ausführungsstatistiken für den jeweiligen Zeitraum und der Abfrageausführungsplan zu sehen. Es besteht die Möglichkeit, die Leistungsstatistiken nach Snap (15 Minuten), Stunde, Tag und Monat zu gruppieren.
26. Ist es möglich zu sehen, welche Indexe auf der jeweiligen Tabelle aufgebaut sind?
Nach der Auswahl einer Abfrage wird im Tab Performance > SQL Details auf dem unteren Bildschirm der Ausführungsplan angezeigt. Man muss show plan objects anklicken.
Auf dem Bildschirm sind alle in der Abfrage verwendeten Objekte zu sehen. Um zu prüfen, welche Indexe sich in der jeweiligen Tabelle befinden, muss man die Tabellenbezeichnung anklicken. Auf der rechten Seite erscheint eine Liste der auf ihr aufgebauten Indexe. Nachdem der Index angeklickt wurde, erscheinen ganz unten die im ihm verwendeten Spalten.
27. Wie kann man Abfragen finden, die den jeweiligen Index oder die jeweilige Tabelle nutzen?
Um Abfragen anhand genutzter Objekte zu finden, muss man den Tab Performance > SQL Details öffnen und die auf der rechten Seite vorhandene Schaltfläche Find SQL anklicken:
Anschließend muss man den Tab Statements using objects öffnen und die Bezeichnung des Objekts eingeben. Unten erscheint eine Liste mit Abfragen, die das jeweilige Objekt nutzen, samt Hauptleistungsstatistiken für den jeweiligen Zeitraum.
28. Wie kann man Abfragen finden, die den Ausführungsplan geändert haben?
Um herauszufinden, welche Abfragen den Ausführungsplan geändert haben, muss man den Tab Performance > SQL Details öffnen und die auf der rechten Seite vorhandene Schaltfläche Find SQL anklicken.
Anschließend muss man den Tab Plan Flip-Flop Statements öffnen. Nach der Aktualisierung ist eine Liste von Befehlen zu sehen, die den Ausführungsplan im jeweiligen Zeitraum geändert haben.
29. Wie kann man die Leistung an jeweiligen Tagen oder in jeweiligen Zeiträumen miteinander vergleichen?
Um die Leistung an mehreren Tagen zu vergleichen, muss man den Tab Performance > Compare > Compare Daysöffnen. Anschließend muss man die zu vergleichenden Tage wählen und zur Liste hinzufügen. Die Grafik enthält Leistungsdaten jedes hinzugefügten Tages, die nach Snaps oder Stunden gruppiert sind. Es kann die Dauer aller Abfragen, CPU, executions, rowsprocessed, fetches, disk reads, buffer gets verglichen werden.
Um die jeweiligen Zeiträume zu vergleichen, muss man den Tab Performance > Compare > Compare > Compare Periods öffnen. Anschließend muss man zwei Zeiträume wählen, die uns interessieren. Die Grafik enthält die Leistungsdaten jedes Zeitraumes. Es kann die Dauer der Prozesse in der Datenbank, CPU, executions, fetches, rowsproccesed, disk reads, buffer gets verglichen werden.
30. Welche Abfrage generiert ein Latch: cache buffer chains?
Um die Abfrage zu finden, die ein Latch: cache buffer chains generiert, muss man den Tab Performance > Latches > Buffer Latches öffnen. Nachdem im Diagramm der jeweilige Zeitpunkt markiert wurde, erscheint eine Liste von Abfragen, die die die größte Anzahl von Puffern ablesen. Man muss prüfen, bei welcher Abfrage das Buffer Utilization am größten ist. Sie ist für das Vorhandensein des Latch: cache buffer chains verantwortlich.
31. Wie kann man prüfen, wer um 2.00 Uhr nachts ein Leistungsproblem verursacht hat (Sitzungen und Abfragen)?
Um zu prüfen, wer ein Leistungsproblem um 2 Uhr nachts verursacht hat, muss man den Tab Performance > Database load öffnen. Anschließend ist im Diagramm 2.00 Uhr nachts zu wählen. Kann man eine Zunahme der Datenbankserverauslastung feststellen, dann sollte man auf der Liste unten prüfen, welche Abfrage dafür verantwortlich war.
Um zu prüfen, wer diesen Befehl ausgeführt hat, ist der Tab Sessions > Session / Undo history zu öffnen. Anschließend muss man die Abfragekennung eingeben und finden, wer gegen 2.00 Uhr nachts die Abfrage ausgeführt hat.
32. Wie prüft man, ob es im jeweiligen Zeitraum Sperren gegeben hat? Wenn ja, was die Sperrursache war und was gesperrt wurde?
Zunächst muss man den Tab Performance > Waits öffnen. Nach dem Anklicken des jeweiligen Zeitpunktes im Diagramm, ist in der Sektion ein Wait mit einer „ enq“-Komponente in der Bezeichnung zu finden. Wenn dieser vorhanden ist, muss man zum Tab Locks > Locks history übergehen.
Zuerst ist zu prüfen, ob Waits beim Speichern auftreten, d.h. logfile Sync, db file parallel write, logfile parallel write, free buffer busy. Zu diesem Zweck muss man den Tab Performance > Waits > Analyze öffnen. Anschließend sollte man alle angezeigten Waits finden und markieren.
An der Sperrsitzung befindet sich ein Pfeil mit der Möglichkeit, die restlichen Sitzungen zuzuklappen. Gesperrte Sitzungen können bis zur Sperrsitzung zugeklappt werden.
33. Gibt es in meiner Datenbank ein Problem mit dem Speichern?
Zuerst ist zu prüfen, ob Waits beim Speichern auftreten, d.h. log file sync, db file parallel write, logfile parallel write, free buffer busy. Zu diesem Zweck muss man den Tab Performance > Waits > Analyze öffnen. Anschließend sollte man alle angezeigten Waits finden und markieren.
Anschließend muss man zum Bildschirm I/O Stats > I/O Analyze wechseln. Nachdem der gleiche Datumsbereich wie zuvor für Festplatten-Waits eingestellt wurde, sind die Spalten Writes, Write time zu markieren. Falls im Wait-Wachstumspunkt auch das Write Time zunimmt, die Anzahl der Schreibvorgänge aber nicht größer wird, dann liegt das Problem an der Festplattenmatrix. Nimmt die Anzahl der Schreibvorgänge hingegen zu, ist derjenige Befehl zu finden, der in diesem Zeitraum die meisten Daten in der Matrix gespeichert hat.
Ist die Schreibzeit eines einzelnen 8K-Datenblocks länger als 0,004 Sekunden, deutet dies natürlich auf eine langsame I/O-Funktion hin und das Problem muss außerhalb der Datenbank gesucht werden. Für eine SSD-Matrix beträgt die Lesezeit eines einzelnen 8K-Blocks 0,003 Sekunden.
Um die Abfrage zu finden, die die meisten Daten in der Matrix gespeichert hat, muss man den Tab Performance > SQL 3Döffnen, die Leiste Show additional filters ausklappen und Log generating statements öffnen. Die angezeigten Abfragen gelten als die größte Belastung beim Speichern auf der Festplattenmatrix.
34. Gibt es in meiner Datenbank ein Problem beim Lesen von Daten?
Um zu analysieren, ob es Probleme beim Lesen von Daten gibt, muss man den Tab I/O Stats > I/O Analyze öffnen, dann den Datumsbereich sowie die Auflösung einstellen und in der Tabelle unten die Spalten Reads und Read timemarkieren. Falls im Diagramm die Datenlesezeit zunimmt und die Anzahl der Lesevorgänge nicht steigt, liegt das Problem beim Lesen an der Festplattenmatrix. Wenn die Anzahl der Lesevorgänge auch steigt, muss derjenige Befehl gefunden werden, der im jeweiligen Zeitraum die meisten Daten gelesen und somit Probleme beim Lesen verursacht hat.
Ist die Lesezeit eines einzelnen 8K-Datenblocks länger als 0,003 Sekunden, deutet dies natürlich auf eine langsame I/O-Funktion hin und das Problem muss außerhalb der Datenbank gesucht werden. Für eine SSD-Matrix beträgt die Lesezeit eines einzelnen 8K-Blocks 0,0002 Sekunden.
Um die Abfrage zu finden, die die meisten Daten in der Matrix gelesen hat, muss man den Tab Performance > SQL 3Döffnen und Draw bar auf Disk Reads einstellen. Die angezeigten Abfragen gelten als die größte Belastung beim Lesen der Festplattenmatrix.
35. Wie viel Prozent der Belastung macht die jeweilige Abfrage oder die jeweiligen Abfragen aus?
Um den Prozentsatz der Datenbankbelastung durch die jeweilige Abfrage zu prüfen, muss man den Tab Performance > SQL Details öffnen. Nachdem die Abfragekennung eingegeben wurde, erscheinen der Inhalt, die Leistungsstatistik im jeweiligen Zeitraum und der Ausführungsplan. Im unteren Tab muss man Graph wählen und dann Database load for Elapsed Time markieren. Auf dem Diagramm sind die Dauer des Befehls und sein prozentualer Anteil im Vergleich zu allen Abfragen in der Datenbank zu sehen.
Um zu prüfen, inwieweit mehrere ausgewählte Abfragen die Datenbank belasten, muss man den Tab Performance > SQL Analyze öffnen. Auf dem Diagramm ist die Dauer aller unten markierter Befehle im Vergleich mit allen Abfragen in der Datenbank zu sehen.
36. Ist es möglich, in Abfragen mit Variablen Literale einzusetzen?
Um Variable mit Literalen zu ersetzen, muss man zuerst den Tab Performance > SQL Details öffnen. Nachdem eine Abfrage gewählt wurde, ist das Feld Online value zu markieren. Dann erscheinen ganz unten im Ausführungsplan Werte mit ihrem Datentyp, die die Variablen ersetzen. Anschließend sollten die Werte an die Variablen im Abfrageinhalt angepasst werden.
Performance Monitor für Microsoft SQL Server
1. Wie kann man prüfen, welche SQL-Instanzen auf dem jeweiligen Server arbeiten?
2. Ist auf dem Dashboard die Belastung einzelner SQL-Instanzen bzw. ihre Nichtverfügbarkeit zu sehen?
Nach dem Umschalten der Anzeige in Television mode bietet das Dashboard die Möglichkeit, die Belastung einzelner Instanzen zu prüfen. Auf dieser Ebene sind: Server-CPU-Belastung, Dauer der Sperren und Waits in Echtzeit zu sehen..
Die Auswahl der Datenbank aus der Liste SQL INSTANCES ermöglicht, die Leistungsstatistiken der letzten 15 Minuten anzuzeigen.
Der Dashboard-Bildschirm informiert durch eine graue Kennzeichnung, dass die jeweilige Instanz nicht verfügbar ist.
3. Ist es möglich, benutzerdefinierte Warnmeldungen einzustellen?
Um benutzerdefinierte Warnmeldungen einzustellen, muss man den Tab Configuration > Alert settings > Alerts definition öffnen. Die Warnmeldungen können auf 2 Ebenen definiert werden:
- allgemein
- für einzelne Datenbanken.
Um eine benutzerdefinierte Warnmeldung einzustellen, ist das Feld Add new alert anzuklicken..
Im neu geöffneten Fenster kann man, je nach Bedarf, eine benutzerdefinierte Warnmeldung einstellen.
4. Wie kann man einen Bericht über die Belastung der SQL-Instanz generieren?
Um einen Bericht zu generieren, muss man zum Tab Reports > Performance report wechseln. Anschließend ist ein Datumsbereich zu bestimmen und die Schaltfläche Run Report zu betätigen. Der erstellte Bericht enthält die TOP11 der Befehle:
- die am längsten dauern,
- die die CPU am längsten benutzen,
- die die meisten Daten von der Festplatte lesen,
- die die meisten Daten vom Datenpuffer lesen,
- die die am häufigsten verwendet werden.
sowie:
- Dauer der Sperren pro Stunde,
- Top 10 der am längsten dauernden Waits und Latches in der Datenbank.
5. Wie kann man prüfen, wie viele CPUs vom SQL-Server und wie viele von allen Prozessen auf dem Server genutzt werden?
Um zu prüfen, wie viele CPUs durch die Instanz und wie viele durch den Server nutzt werden, muss man zum Bildschirm Performance > Database load wechseln. Wenn man mit dem Mauszeiger über das Diagramm fährt, sind die Werte für den Zeitraum von 15 Minuten zu sehen. Dies sind u.a.: CPU Time (CPU-Auslastung durch Instanzen) und Server CPU (CPU-Auslastung durch alle Prozesse auf dem Server).
6. Kann man prüfen, wie groß der RAM-Speicher des Servers ist und wie viel RAM-Speicher dem SQL-Server zugewiesen ist?
Um Informationen über den zugewiesenen RAM-Speicher zu erhalten, muss man den Tab Memory>Memory usageöffnen. Dort sieht man wie viel RAM-Speicher durch Instanzen genutzt wird, über wie viel freien Speicher der Server verfügt (TOTAL SERVER MEMORY) und wie der Speicher aufgeteilt wurde (Memory Utilization).
7. Wie kann man die Größe einer SQL-Instanz oder einzelner Datenbanken prüfen?
8. Wie kann man den Speicherzuwachs einer SQL-Instanz oder einzelner Datenbanken prüfen?
Um den historischen Speicherzuwachs einer Instanz zu prüfen, muss man den Tab Space monitor > History öffnen. Auf dem Bildschirm ist der gesamte, freie und belegte Speicher der Instanz im gewählten Zeitraum zu sehen. Um den Speicherzuwachs für einzelne Datenbanken zu prüfen, ist das Ergebnis nach Datenbanken zu gruppieren.
9. Wie kann man die Einstellung einzelner Instanzparameter und deren Änderungen in einem bestimmten Zeitraum prüfen?
Um die Einstellungen einzelner Instanzparameter zu überprüfen, muss man den Tab Parameters > Instance Parameters > Server Configuration Parameters Overview öffnen. Auf dem Bildschirm werden alle Parameter in der Datenbank samt eingestelltem Wert angezeigt. Nachdem der unten stehendende Parameter gewählt wurde, erscheint ein Änderungsverlauf.
Der Bildschirm Parameters > Parameters History zeigt eine Liste aller Parameteränderungen im festgelegten Zeitraum an. Es ist möglich, einen bestimmten Parameter durch die Eingabe seiner Bezeichnung oder seines Wertes zu wählen.
10. Wie kann man die Einstellung einzelner Datenbankparameter der SQL-Instanz und deren Änderungen in einem bestimmten Zeitraum prüfen?
Um die Einstellungen der einzelnen Datenbankparameter zu prüfen, muss man den Tab Parameters > Database Parameters > Database Parameters Overview öffnen. Auf dem Bildschirm werden alle Parameter in der Datenbank samt eingestelltem Wert angezeigt. Nachdem der unten stehendende Parameter gewählt wird, erscheint der Änderungsverlauf.
Der Bildschirm Parameters > Database Parameters > Database Parameters History zeigt eine Liste aller Parameteränderungen im festgelegten Zeitraum an. Es ist möglich, einen bestimmten Parameter durch Eingabe seiner Bezeichnung oder seines Wertes zu finden.
11. Wie findet man die I/O-Abfragen, die das System am stärksten belasten?
12. Wie kann man prüfen, welche Sitzung die meisten Änderungen in der Datenbank vornimmt?
13. Welche Abfragen speichern die meisten Datenblöcke im Speicher?
14. Wie kann man die Auslastung einer SQL-Instanz in einem Zeitraum von 2 Jahren prüfen?
Um die Instanzbelastung in den letzten 2 Jahren zu analysieren, muss man den Tab Performance > Load trends öffnen. Dann sind der Datumsbereich für die letzten 24 Monate und die Gruppierung nach Monaten einzustellen. Standardmäßig ist das Diagramm Elapsed time zu sehen, das die Dauer aller Befehle in einer Instanz anzeigt.
15. Wie kann man prüfen, welche Abfragen an welche Datenbank die höchste Belastung verursachen?
Um zu prüfen, welche Abfragen an welche Datenbank die höchste Belastung verursachen, muss man den Tab Performance > SQL Analyze öffnen. Nachdem der Tab Database Load angeklickt und die Tabellen nach der Spalte Elapsed Time absteigend sortiert wurden, wird eine Liste der am stärksten belasteten Datenbanken angezeigt.
Die zweite Möglichkeit zu prüfen, welche Abfragen an welche Datenbank die höchste Belastung verursachen, ist das Öffnen des Tabs Performance > Instance load. Anschließend muss man oben rechts in der Ecke All databasesanklicken. Es erscheint eine Zusammenstellung, die den jeweiligen Anteil an der Belastung jeder Datenbank im gewählten Zeitraum darstellt.
16. Wie kann man prüfen, wer die jeweilige Abfrage ausgeführt hat?
17. Wie kann man die Leistungsstatistiken für die jeweilige Abfrage prüfen?
Um die Leistungsstatistiken für die jeweilige Abfrage zu prüfen, muss man den Tab Performance > SQL Details öffnen. Nachdem die Abfragekennung eingegeben oder aus einer Liste in der Sektion SQL STATISTICS ausgewählt wurde, erscheinen Leistungsstatistiken für den jeweiligen Zeitraum. Es ist möglich, die Ergebnisse nach Monat, Woche Stunde oder Snap (15 Minuten) zu gruppieren.
18. Wie kann man den Ausführungsplan der jeweiligen Abfrage prüfen?
Um den Ausführungsplan zu prüfen, muss man den Tab Performance > SQL Detail öffnen. Nachdem die Abfragekennung eingegeben oder aus einer Liste ganz unten im Tab Explain plan gewählt wurde, erscheint der Ausführungsplan.
Manchmal nutzt eine Abfrage mehrere Ausführungspläne. Nachdem das Feld Compare Plans markiert wurde, erscheint ein zweiter Ausführungsplan. Auf diese Weise kann man die Unterschiede hervorheben und den Grund für das langsame Funktionieren mit dem jeweiligen Ausführungsplan finden..
Es kann auch der Ausführungsplan für eine aktive Sitzung geprüft werden. Zu diesem Zweck muss man den Tab Sessions öffnen. Nachdem eine Sitzung markiert wurde, erscheinen unten der Text der ausgeführten Abfrage und der Ausführungsplan.
19. Inwieweit wird der Speicher auf dem Server von SQL-Instanzen genutzt?
Um zu prüfen, inwieweit der Speicher auf dem Server von Instanzen genutzt wird, muss man den Tab Memory > Memory usage öffnen. Auf der rechten Seite des Bildschirms erscheint ein Diagrammm auf dem Folgendes zu sehen ist:
• Verfügbarer RAM-Speicher und seine Nutzung durch alle auf dem Server laufenden Prozesse (Diagrammbalken im blauen Rahmen),
• Durch SQL-Instanzen genutzter Speicher (Diagrammbalken im grünen Rahmen).
20. Wie kann man prüfen, ob die SQL-Instanz den zugewiesenen Speicher vollständig nutzt?
Um zu prüfen, ob die SQL-Instanz den zugewiesenen Speicher hundertprozentig nutzt, muss man den Tab Memory > Memory usage öffnen. Anschließend sollte man den Wert von Max Server memory mit dem Wert des von Instanzen genutzten Speichers vergleichen. Außerdem ist zu prüfen, ob sich einzelne Speicherbereiche (Sektion Memory Utilization for last snapshot) zur vollen Speichergröße addieren – dann wissen wir, dass SQL den zugewiesenen Speicher hundertprozentig nutzt.
21. Welche Werte haben die einzelnen Speicherbereiche der Instanz?
22. Wie kann man den Verlauf der Speicherparametereinstellungen prüfen?
23. Welche Sitzungen nutzen den temporären Speicherbereich im größten Umfang?
Um zu prüfen, welche Sitzung den tempdb-Speicherbereich im größten Umfang nutzt, muss man den Tab Sessions > Temp usage sessions öffnen. Dort ist die Belegung des temporären Speicherbereiches (tempdb) und eine Liste der Sitzungen zu sehen, die den Speicher nutzen. Um gesuchte Sitzungen anzuzeigen, ist die Spalte Total Space Used absteigend zu sortieren.
24. Ist das Leistungsproblem auf Fehlfunktionen der Datenbank zurückzuführen oder liegt die Problemursache außerhalb der Datenbank, z.B. an einem Server oder einer Festplattenmatrix?
Es werden einige Leistungsprobleme unterschieden, deren Ursache nicht mit der Instanz verbunden ist, d.h.:
- Anwendungsseitige Verarbeitung
- Langsames Funktionieren der Festplattenmatrix.
Oft sind lange Wartezeiten in Anwendungen die Problemursache. Die Folge davon sind Sperren. Die Sperrsitzung der Instanz ist inaktiv und führt nichts aus, während sie auf ein commit / eine Antwort vonseiten der Anwendung wartet. Um ein solches Problem zu analysieren, muss man den Tab Locks > Locks history öffnen. Falls auf dem Diagramm langfristige Sperren zu sehen sind und die Sperrsitzung permanent den Status SLEEPING hat, ist die lange Wartezeit auf eine Antwort vonseiten der Anwendung für das Problem verantwortlich.
Das Problem kann auch an der Festplattenmatrix liegen. Um dies zu prüfen, muss man den Tab I/O Stats > I/O Analyzeöffnen und – je nach der geprüften Operation – entsprechend die Spalten Writes/Reads und Write time/Read timewählen. Wenn keine Zunahme der Anzahl von Lese-/Schreibvorgängen festzustellen ist und die Dauer dieser Operationen wesentlich länger wird, liegt das Problem an der Hardware oder die Festplattenmatrix wird durch andere Prozesse auf dem Server belastet, die außerhalb der Datenbank ausgeführt werden.
25. Wie kann man prüfen, welche Abfragen die SQL-Instanzen in der bestimmten Kategorie, z.B. CPU, Executions, etc. am stärksten belasten?
Um die Abfragen zu finden, die das System am stärksten belasten, muss man den Tab Performance > SQL 3D öffnen. Im Feld Draw bar ist die Kategorie zu wählen, in der die Abfragen die Datenbank belasten. Anschließend muss man das Datum einstellen und das Ergebnis nach Tag, Monat oder Snap (15 Minuten) gruppieren. Unten werden auf einem 3D-Diagramm die Abfragen angezeigt, die das System am stärksten belasten. Um eine von ihnen zu analysieren, ist die jeweilige Abfrage und dann View SQL detail anzuklicken. Infolgedessen wird der Tab SQL details geöffnet.
Im Tab Performance > SQL-Details sind der Text, die Ausführungsstatistiken für den jeweiligen Zeitraum und der Abfrageausführungsplan zu sehen. Es besteht die Möglichkeit, die Leistungsstatistiken nach Snap (15 Minuten), Stunde, Tag und Monat zu gruppieren.
26. Ist es möglich zu sehen, welche Indexe auf der jeweiligen Tabelle aufgebaut sind?
Nach der Auswahl einer Abfrage wird im Tab Performance > SQL Details auf dem unteren Bildschirm der Ausführungsplan angezeigt. Man muss show plan objects anklicken:
Auf dem Bildschirm sind alle in der Abfrage verwendeten Objekte zu sehen. Um zu prüfen, welche Indexe sich in der jeweiligen Tabelle befinden, muss man die Tabellenbezeichnung anklicken. Auf der rechten Seite erscheint eine Liste der auf ihr aufgebauten Indexe. In der Spalte Index columns sind Spalten vorhanden, in denen ein Index eingerichtet wurde. Nachdem der Index angeklickt wurde, erscheinen unten ausführliche Informationen zu den Spalten.
27. Wie kann man Abfragen finden, die die jeweilige Tabelle nutzen?
Um Abfragen zu finden, die auf genutzten Objekten basieren, muss man den Tab Performance > SQL Details öffnen und dann ist die Schaltfläche Find SQL anklicken:
Anschließend ist der Tab Statement by text zu öffnen und die Tabellenbezeichnung einzugeben. Unten erscheint eine Liste von Abfragen, die die genannte Tabelle nutzen, einschließlich grundlegender Leistungsstatistiken für den jeweiligen Zeitraum.
28. Wie kann man Abfragen finden, die den Ausführungsplan geändert haben?
Um herauszufinden, welche Abfragen den Ausführungsplan geändert haben, muss man den Tab Performance > SQL Details öffnen und die auf der rechten Seite vorhandene Schaltfläche Find SQL anklicken.
Anschließend muss man den Tab Plan Flip-Flop Statements öffnen. Nach der Aktualisierung ist eine Liste von Befehlen zu sehen, die den Ausführungsplan im jeweiligen Zeitraum geändert haben.
29. Wie kann man die Leistung an jeweiligen Tagen oder in jeweiligen Zeiträumen miteinander vergleichen?
Um die Leistung an mehreren Tagen zu vergleichen, muss man den Tab Performance > Compare Trends > Compare Days öffnen. Anschließend muss man die zu vergleichenden Tage wählen und zur Liste hinzufügen. Die Grafik enthält Leistungsdaten jedes hinzugefügten Tages, die nach Snaps oder Stunden gruppiert sind.
Um bestimmte Zeiträume zu vergleichen, muss man den Tab Performance > Compare trends > Compare Periodsöffnen. Anschließend muss man zwei für uns interessante Zeiträume wählen. Die Grafik enthält Leistungsdaten jedes Zeitraumes.
30. Wie kann man prüfen, wer das Leistungsproblem um 2.00 Uhr nachts verursacht hat – Sitzungen und Abfragen?
Um zu prüfen, wer das Leistungsproblem um 2 Uhr nachts verursacht hat, muss man den Tab Performance > Instance load öffnen. Anschließend ist im Diagramm 2.00 Uhr nachts zu wählen. Kann man eine Zunahme der Datenbankserverauslastung feststellen, dann sollte man auf einer Liste unten prüfen, welche Abfrage dafür verantwortlich war.
Um zu prüfen, wer diesen Befehl ausgeführt hat, ist der Tab Sessions > Active sessions / Log usage sessions history zu öffnen. Anschließend muss man die Abfragekennung eingeben und finden, wer gegen 2.00 Uhr nachts die Abfrage ausgeführt hat.
31. Wie kann man prüfen, ob es in einem bestimmten Zeitraum Sperren gegeben hat? Wenn ja, was die Sperrursache war und was gesperrt wurde? Wo liegt das Problem (an der SQL-Instanz oder an der Anwendung)?
Zunächst muss man den Tab Performance > Waits öffnen. Nach dem Anklicken des jeweiligen Zeitpunktes im Diagramm, ist in der Sektion ein Wait mit einer „LCK“-Komponente in der Bezeichnung zu finden. Ist dieser vorhanden, dann muss man entsprechend den nachfolgenden Anweisungen verfahren.
Anschließend muss man den Tab Locks > Locks history öffnen. Das Diagramm zeigt die Wartezeit der Sitzung und die Anzahl der Sitzungen in der Sperre im jeweiligen Zeitraum an. Nach dem Anklicken des Punktes erscheint eine Liste der sperrenden und gesperrten Sitzungen.
Bei einer Sperrsitzung befindet sich einen Pfeil mit der Möglichkeit, die restlichen Sitzungen zuzuklappen. Gesperrte Sitzungen können bis zur Sperrsitzung zugeklappt werden. Das Problem liegt an der Instanz, wenn eine Sperrsitzung aktiv ist und sie Befehle in der Datenbank ausführt. Ist die Sperrsitzung ruhend (status sleeping), ist die Anwendung für das Problem verantwortlich.
32. Gibt in der SQL-Instanz ein Problem mit dem Speichern?
Zuerst ist zu prüfen, ob Waits beim Speichern, d.h. writelogs auftreten. Zu diesem Zweck muss man den Tab Performance > Waits > Analyze öffnen. Anschließend sollte man alle angezeigten Waits finden und markieren.
Anschließend muss man zum Bildschirm I/O Stats > I/O Analyze wechseln. Nachdem der gleiche Datumsbereich, wie zuvor für Festplatten-Waits, eingestellt wurde, sind die Spalten Writes, Write time zu markieren. Falls im Wait-Wachstumspunkt auch die Write time zunimmt, die Anzahl der Schreibvorgänge aber nicht größer wird, dann liegt das Problem an der Festplattenmatrix. Nimmt die Anzahl der Schreibvorgänge hingegen zu, ist derjenige Befehl zu finden, der in diesem Zeitraum die meisten Daten in der Matrix gespeichert hat.
Um herauszufinden, welche Abfrage die meisten Daten in der Matrix gespeichert hat, muss man den Tab Performance > SQL 3D öffnen und Draw bar auf Buffer Writes einstellen. Die angezeigten Abfragen gelten als die größte Belastung beim Speichern auf der Festplattenmatrix.
33. Gibt es in meiner SQL-Instanz ein Problem beim Lesen von Daten?
Zuerst ist zu prüfen, ob auf der Festplatte Waits beim Lesen auftreten, d.h. pageiolatch_sh. Zu diesem Zweck muss man den Tab Performance > Waits > Analyze öffnen und den Wait pageiolatch_sh finden.
Anschließend muss man zum Bildschirm I/O Stats > I/O Analyze wechseln und den gleichen Datumsbereich wie zuvor für den Wait pageiolatch_sh einstellen. Falls im Wait-Wachstumspunkt auch die Read time wächst und die Anzahl der Lesevorgänge dabei nicht zunimmt, dann liegt das Problem an der Festplattenmatrix.
34. Wie viel Prozent der Belastung macht die jeweilige Abfrage oder die jeweiligen Abfragen aus?
Um zu prüfen zu welchem Prozentsatz eine Abfrage die Instanzen belastet, muss man den Tab Performance > SQL Details öffnen. Nachdem die Abfragekennung eingegeben wurde, erscheinen auf dem Bildschirm: der Inhalt, die Leistungsstatistik für den jeweiligen Zeitraum und der Ausführungsplan. Im unteren Tab muss man Graph wählen und dann Database load for Elapsed Time markieren. Auf dem Diagramm sind die Dauer des Befehls und sein prozentualer Anteil im Vergleich zu allen Abfragen in der Datenbank zu sehen.
Um zu prüfen, inwieweit mehrere ausgewählte Abfragen die Instanz belasten, muss man den Tab Performance > SQL Analyze öffnen. Auf dem Diagramm ist die Dauer aller unten markierter Befehle im Vergleich mit allen Abfragen in der Instanz zu sehen.