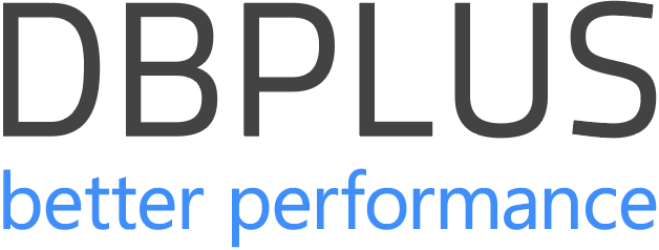When your database is showing in recovery in SQL Server, it’s like it’s caught in a cycle of endless loading. This holdup can slow down your entire system, making it hard to get any work done. Whether it’s due to an incomplete restore or a log that’s filled to the brim, various issues can cause this frustrating state. Let’s dive into what might be tripping up your database and explore how to get things back on track quickly.
Common Causes
To fix the issue when your database is showing in recovery in SQL Server, we must first know what to fix. Here are some of the common reasons why a SQL Server database might show as being in recovery:
Database is Showing in Recovery in SQL Server? Maybe It’s Due to Incomplete Restorations
Often, databases enter recovery mode during a restart after a backup or restore operation has not been fully completed. If the restore process includes the NORECOVERY option, the database remains in recovery mode until a subsequent restore operation completes it with the RECOVERY option.
Transaction Log Issues
- Full Transaction Logs: The transaction log of the database might fill up if it is not managed or truncated properly. When the log fills, SQL Server cannot write new transactions to the log, causing the database recovery process to halt until space is made available.
- Large Virtual Log Files (VLFs): A large number of VLFs in the transaction log can significantly slow down the recovery process. The more VLFs, the longer SQL Server takes to recover, as each VLF must be processed.
Corruption
Database files can become corrupted due to hardware failures, software bugs, or improper shutdowns of the SQL Server. Corruption typically prevents the recovery process from completing successfully.
Resource Limitations
Insufficient system resources, such as CPU, memory, or disk I/O bandwidth, can delay or halt the recovery process. SQL Server requires adequate resources to execute the recovery process efficiently.
Abrupt Shutdowns
If SQL Server does not shut down cleanly, perhaps due to power failures or forced restarts, the databases may not have completed their transactions. Upon restart, SQL Server attempts to recover these transactions, leading the database to enter recovery mode.
Configuration Changes
Changes in SQL Server configuration settings or database properties that are not handled properly can lead to databases being stuck in recovery. For example, altering the database’s file path without ensuring SQL Server can access the new location might prevent the database from coming online.
Diagnostic Steps
- Examine SQL Server Logs: The initial step in diagnosing a database stuck in recovery mode is to consult the SQL Server error logs. These logs are treasure troves of information, detailing every hiccup and halt, including the specific reasons why a database may be lingering in recovery. By reviewing these logs, administrators can pinpoint whether the issue stems from incomplete restorations, log overflows, or file corruption.
- Check the State of the Transaction Log: Inspecting the transaction log’s current state is crucial. Use SQL Server management tools to assess the log’s size and the number of virtual log files it contains. This examination helps determine if the log size is excessive or if the number of VLFs is unusually high, both of which can stymie the recovery process.
- DBCC CHECKDB for Corruption: To verify if the database is suffering from corruption, execute the DBCC CHECKDB command. This command provides a thorough health assessment of the database, identifying any corrupted pages or structures. If corruption is detected, the command will also recommend the necessary repairs, providing a clear path forward to restore database integrity.
- Monitor Database Recovery Progress: If the database is actively in recovery, monitor its progress to understand how far along it is. SQL Server Management Studio can display real-time recovery status, including the percentage completed. This monitoring can offer insights into whether the recovery is merely slow or has halted entirely due to the issues identified.
- Utilize Extended Events or Trace Flags: For more granular insight, consider using Extended Events or enabling specific Trace Flags (like 3605 and 3608) to gather detailed data about the recovery process. These tools can log additional information about what SQL Server is doing during recovery, shedding light on any operations that could be causing delays or failures.
Troubleshooting and Fixes
Implement Restore with Recovery
If the issue stems from an incomplete restoration, finalize the process by executing a RESTORE DATABASE command with the RECOVERY option. This will complete the recovery process by rolling back uncommitted transactions and making the database available for use. The command syntax is straightforward:
RESTORE DATABASE [DatabaseName] WITH RECOVERY;
This command should only be used after confirming that all necessary data has been restored and that no further restore operations are pending.
Manage Transaction Log Issues
For full transaction logs, the immediate step is to free up space. This can be achieved by backing up the log if it has not been done recently:
BACKUP LOG [DatabaseName] TO DISK = ‘path_to_backup_file’;
Following the backup, shrink the log file to a manageable size, taking care not to over-shrink, as this can affect performance:
DBCC SHRINKFILE ([LogFileName], TRUNCATEONLY);
To address issues with excessive Virtual Log Files, consider reducing the number of VLFs by resizing the log file and controlling its growth settings through SQL Server Management Studio or T-SQL commands, ensuring more efficient recovery processes.
Repair Database Corruption
If DBCC CHECKDB identifies corruption, and you have a backup, restore the database from the backup. If no backup is available, or you need to fix the live database, you can use the repair options of DBCC CHECKDB. For example:
DBCC CHECKDB (‘DatabaseName’, REPAIR_ALLOW_DATA_LOSS);
Be cautious with the REPAIR_ALLOW_DATA_LOSS option, as it might result in some data loss. Always try REPAIR_REBUILD first, which is safer and does not risk data loss.
Advanced Recovery Techniques
If the standard approaches do not resolve the issue, consider using more advanced SQL Server recovery techniques:
- Use emergency mode to gain access to the database for repair operations:
ALTER DATABASE [DatabaseName] SET EMERGENCY;
DBCC CHECKDB (‘DatabaseName’, REPAIR_ALLOW_DATA_LOSS);
ALTER DATABASE [DatabaseName] SET ONLINE;
- For databases stuck in ‘RECOVERY_PENDING’ state due to resource issues, ensure adequate disk space and memory are available. Then, attempt to bring the database online manually.
Automation and Regular Maintenance
To prevent future occurrences, automate regular backups and log truncation. Regularly monitor and maintain database and log sizes to ensure they remain within operational thresholds. Implement alerts for when databases enter certain states like ‘RECOVERY_PENDING’ or when logs reach critical sizes.
Preventive Measures and Best Practices
What can you do to keep your SQL Server databases running smoothly and steer clear of issues that lead to recovery mode?
- Back It Up: Make it a habit to back up your databases and their transaction logs regularly. This not only secures your data but also gives you a fallback plan when things go sideways.
- Keep an Eye on Those Logs: Don’t let your transaction logs grow wild. Keep them in check with frequent backups to prevent them from filling up and jamming your system.
- Shut Down Smartly: Always use the proper procedures when shutting down SQL Server.
- Check for Integrity: Regularly run the DBCC CHECKDB command.
- Manage Your VLFs: Keep the number of Virtual Log Files reasonable. Too many can drag your recovery times down.
- Plan for the Worst: Use high availability and disaster recovery solutions like Always On Availability Groups.
- Baseline Everything: Monitor your system’s performance routinely and know what normal looks like. This way, anything out of the ordinary will pop right out.
- Stay Updated: Keep SQL Server patched up with the latest updates.
- Document EVERYTHING: Keep clear, up-to-date documentation of all your processes.